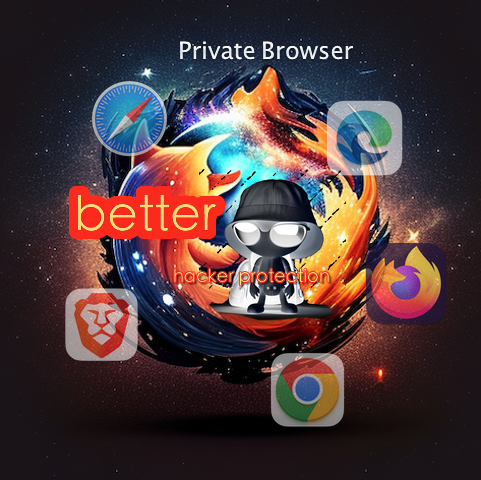
การใช้เบราว์เซอร์ส่วนตัวให้ประโยชน์มากมาย ได้แก่:
ความเป็นส่วนตัวที่เพิ่มขึ้น: เมื่อคุณใช้เบราว์เซอร์ส่วนตัว ประวัติการเข้าชม ประวัติการค้นหา และไฟล์ชั่วคราวจะไม่ถูกบันทึกไว้ในอุปกรณ์ของคุณ วิธีนี้จะช่วยป้องกันผู้อื่นที่ใช้อุปกรณ์ของคุณไม่ให้เห็นว่าคุณกำลังทำอะไรออนไลน์อยู่
การรักษาความปลอดภัยขั้นสูง: โหมดการท่องเว็บแบบส่วนตัวยังช่วยปกป้องคุณจากเว็บไซต์ที่เป็นอันตรายและการติดตามออนไลน์ ตัวอย่างเช่น หากคุณเข้าถึงเว็บไซต์ที่พยายามติดตั้งไวรัสหรือสปายแวร์บนอุปกรณ์ของคุณ ซอฟต์แวร์ที่เป็นอันตรายจะไม่ถูกบันทึกเมื่อคุณปิดหน้าต่างการท่องเว็บแบบส่วนตัว
ประสบการณ์การท่องเว็บที่ดีขึ้น: โหมดการท่องเว็บแบบส่วนตัวยังช่วยปรับปรุงประสบการณ์การท่องเว็บของคุณด้วยการล้างแคชและคุกกี้ วิธีนี้สามารถช่วยแก้ปัญหาเกี่ยวกับเว็บไซต์ที่โหลดไม่ถูกต้อง หรือป้องกันไม่ให้มีการใช้ข้อมูลส่วนบุคคลเพื่อปรับแต่งโฆษณาให้เหมาะกับคุณ
โดยรวมแล้ว การท่องเว็บแบบส่วนตัวเป็นเครื่องมือที่มีประโยชน์สำหรับผู้ที่ต้องการรักษากิจกรรมออนไลน์ของตนให้เป็นส่วนตัว ปลอดภัย และปราศจากการรบกวน อย่างไรก็ตาม สิ่งสำคัญคือต้องจำไว้ว่าโหมดการเรียกดูแบบส่วนตัวไม่ได้รับประกันว่าหน้าจะสมบูรณ์
จะใช้เบราว์เซอร์ส่วนตัวใน Chrome, Safari, Edge และ Brave ได้อย่างไร
วิธีใช้โหมดการเรียกดูแบบส่วนตัวในเว็บเบราว์เซอร์ต่างๆ มีดังนี้
Google Chrome:
คลิกจุดสามจุดที่มุมขวาบนของหน้าต่าง Chrome
เลือก “หน้าต่างใหม่ที่ไม่ระบุตัวตน”
หน้าต่างใหม่ที่มีไอคอนหน้ากากสีเทาจะปรากฏขึ้น แสดงว่าคุณอยู่ในโหมดไม่ระบุตัวตน
ซาฟารี:
คลิกเมนู “ไฟล์” ที่มุมซ้ายบนของหน้าต่าง Safari
เลือก “หน้าต่างส่วนตัวใหม่”
หน้าต่างใหม่ที่มีไอคอน Safari ที่มุมซ้ายบนจะปรากฏขึ้น แสดงว่าคุณอยู่ในโหมดการท่องเว็บแบบส่วนตัว
ไมโครซอฟท์ Edge:
คลิกจุดสามจุดที่มุมขวาบนของหน้าต่าง Edge
เลือก “หน้าต่าง InPrivate ใหม่”
หน้าต่างใหม่ที่มีไอคอนหน้ากากสีน้ำเงินจะปรากฏขึ้น แสดงว่าคุณอยู่ในโหมด InPrivate
Brave:
คลิกที่จุดแนวนอนสามจุดที่มุมขวาบนของหน้าต่าง Brave
เลือก “หน้าต่างส่วนตัวใหม่”
หน้าต่างใหม่ที่มีไอคอนหน้ากากที่มุมซ้ายบนจะปรากฏขึ้น แสดงว่าคุณอยู่ในโหมดการเรียกดูแบบส่วนตัว
โปรดทราบว่าแม้โหมดการเรียกดูแบบส่วนตัวจะช่วยเพิ่มความเป็นส่วนตัวและความปลอดภัยของคุณได้ แต่ก็ไม่ได้รับประกันความเป็นส่วนตัวและความปลอดภัยอย่างสมบูรณ์ มาตรการอื่นๆ เช่น การใช้ VPN และการล้างข้อมูลการท่องเว็บของคุณเป็นประจำ สามารถช่วยป้องกันกิจกรรมออนไลน์ของคุณได้
Why shoud we use private browser?
Using a private browser provides a number of benefits, including:
- Increased privacy: When you use a private browser, your browsing history, search history, and temporary files are not saved on your device. This can help prevent others who use your device from seeing what you have been doing online.
- Enhanced security: Private browsing mode can also help protect you from malicious websites and online tracking. For example, if you access a website that tries to install a virus or spyware on your device, the harmful software will not be saved when you close the private browsing window.
- Better browsing experience: Private browsing mode can also help improve your browsing experience by clearing your cache and cookies. This can help resolve issues with websites not loading correctly, or prevent personal information from being used to tailor ads to you.
Overall, private browsing is a useful tool for those who want to keep their online activities private, secure, and free from interference. However, it’s important to keep in mind that private browsing mode does not guarantee complete privacy or security. It is always recommended to use additional security measures such as using a VPN or regularly clearing your browsing data.
How to use private browser in Chrome, Safari, Edge and Brave?
Here’s how to use private browsing mode in different web browsers:
- Google Chrome:
- Click the three dots in the upper-right corner of the Chrome window
- Select “New Incognito Window”
- A new window with a gray mask icon will appear, indicating that you are in incognito mode.
- Safari:
- Click the “File” menu in the upper-left corner of the Safari window
- Select “New Private Window”
- A new window with a Safari icon in the top-left corner will appear, indicating that you are in private browsing mode.
- Microsoft Edge:
- Click the three dots in the upper-right corner of the Edge window
- Select “New InPrivate Window”
- A new window with a blue mask icon will appear, indicating that you are in InPrivate mode.
- Brave:
- Click the three horizontal dots in the upper-right corner of the Brave window
- Select “New Private Window”
- A new window with a mask icon in the top-left corner will appear, indicating that you are in private browsing mode.
It’s important to note that while private browsing mode can enhance your privacy and security, it’s not a guarantee of complete privacy and security. Other measures, such as using a VPN and regularly clearing your browsing data, can also help protect your online activities.
